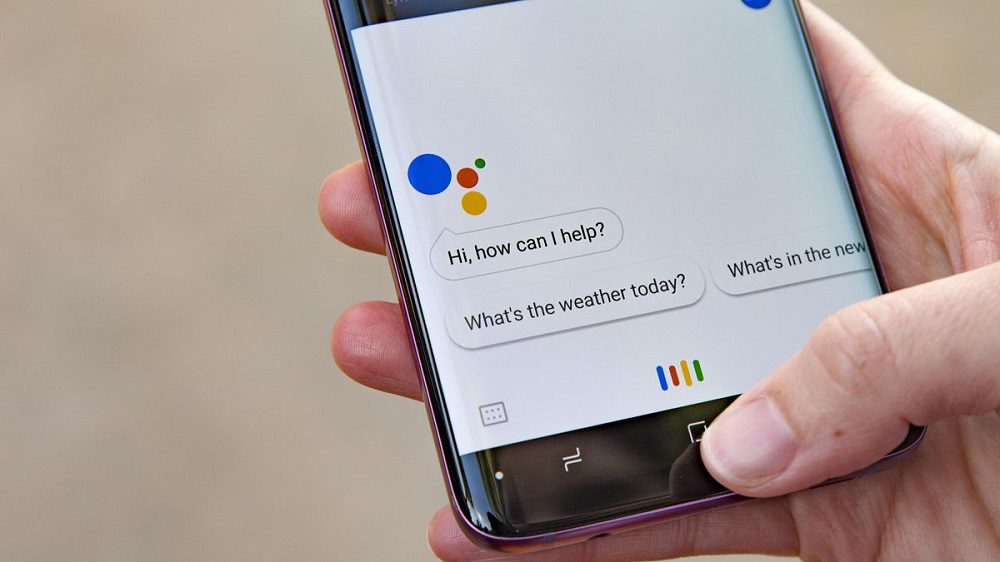Google Assistant is, without a doubt, the most user-friendly of the digital voice assistants that have become increasingly common in our daily lives. This guide is for those who want to use Google Assistant on their Android or iOS devices.
Table of Contents
Exactly what is Google Assistant?
Google Assistant is Google’s next-generation method of searching for information on the internet. Google Assistant is designed to have conversations with you in order to complete tasks rather than providing links to websites.
You can set alarms and play music with Google Assistant just like you can with Siri on your iPhone. Similarly to Siri, it can even control some of your home’s appliances. There is a page on Google that explains various actions.
Google Assistant, like Siri, can be used to answer general questions. Google, on the other hand, is capable of handling a wider range of queries than Siri is able to. In order to provide more relevant results, Google Assistant utilises Google’s web-wide search results for every search.
When you search, Siri doesn’t go to the Internet. An attempt is made to determine which of the various sources it consults might contain the answer to your query. If that doesn’t work, Bing’s global search results are used. It doesn’t always work. In general, this means that Siri may occasionally fall short of Google in a variety of situations.
Google Assistant’s main selling point was that it would allow users to perform searches while also performing other tasks. You could, for example, use the search function to find showings of movies, and then have it ask if you’d like to book a ticket and complete the transaction. Alternatively, you might type in a restaurant’s name into Google, and Google Assistant magically makes a reservation. Last year, Google demonstrated both of these features when it introduced Google Assistant.
Today, no such promises can be found on the Google Assistant page. This is most likely due to the fact that, in my experience, this rarely works. The search results are so frustrating that you may be better off doing a regular Google search and simply selecting a link from the results page the old-fashioned way.
If you think of Google Assistant as a more intelligent Siri, you’ll likely be pleased with it. Many of your questions will be answered, and many of your phone’s functions will be controlled by it. It may one day become the conversational assistant that it was promised to be.
Device Requirements for Google Assistant
Make sure your phone or tablet is capable of running Google Assistant before you begin using it like a pro. Ensure that your Android or iOS device is compatible with Google Assistant by checking out the specifications below.
- Any version of Android higher than 5.0 is required
- 1 GB of RAM or more is required
- A Google app that is running version 6.13 or greater
- The screen resolution must be at least 720p.
- Play Services by Google Inc.
If you’re using an iPhone or iPad, you can use it if you have:
- iOS 11 or greater
- App for Google’s virtual assistant
Use Google Assistant Go instead if you have a low-end phone with less than 1GB of memory. Although it lacks some of the more advanced features, such as hands-free control, it is just as useful for simple tasks as the full-featured Google Assistant.
How to Install Google Assistant on Android and iOS devices?
The Google Assistant app is pre-installed on all modern Android devices, so you don’t need to get it if you have an Android device. You can, however, download it from the Google Play Store in the event that your device does not already have it.
Siri is Apple’s preferred voice assistant, so Google Assistant is not pre-installed on iPhones and iPads. However, the Google Assistant app for iOS can still be downloaded from the Apple App Store. It should be noted that iOS devices do not perform as well as Android devices in this regard.
On Android, how to activate Google Assistant
Google Assistant is pre-installed on most Android devices by default. Using the Home button, press and hold it for a few seconds to see if it’s active. It will start listening to you if it is active; if not, a small prompt will appear at the bottom of your screen and ask you to activate it.
To enable the prompt, follow these steps in the Google Assistant settings:
- Firstly, open Google’s app on your phone.
- Select Settings by tapping on your profile picture.
- The third step is to go to Google Assistant > General and select the option to turn it on.
- Google Assistant can now be activated.
It’s as simple as waking up your Google Assistant and asking a question to have it start searching for the answers you need. Long-press the Home button on your phone and speak. Instead of pressing buttons, use a diagonal swipe from either side of the screen’s bottom corners to move to the centre.
“Hi, how may I assist you?” should be the greeting from the assistant. Once that happens, you’ll be able to express yourself more freely. For example, you could ask “What is capital of India?” or something similar, “play Bollywood songs” or set a reminder for Feb 19 at 11 a.m.
Google Assistant Voice Recognization – How to Use
In addition to long-pressing the home button or making use of gestures, you can activate Google Assistant by speaking the trigger words “Hey Google” or “Ok Google” to the assistant via Voice Match.
As a result of Voice Match, Google Assistant also provides you with results that are tailored to your specific needs. However, you must first train the assistant to recognise your voice before you begin using it.
Follow these steps to accomplish this goal:
- To activate Google Assistant, press and hold the Home button for a few seconds
- Open Assistant settings is all you need to do
- Press Hey Google and Voice Match
- Hi Google is now activated
Tap the Finish button after following the onscreen instructions.
You can retrain your Google Assistant later if it is still unable to recognise your voice under Hey Google & Voice Match > Voice model > Retrain voice model. Open your voice match settings or tell Google Assistant to recognise your voice for faster navigation by saying “Recognize my voice”.
The most important thing to remember is that you should not be listening to music while driving. Do not worry about how clear you sound; instead, simply use the microphone on your phone and speak naturally.
On iPhone and iPad, how do I enable Google Assistant?
There is no need to set up Google Assistant on your iPhone or iPad. Due to the lack of Voice Match on iOS and iPadOS, you will not be able to wake Assistant automatically. When you want to use the Google Assistant, all you have to do is open the app.
When using Android and iOS, how do you activate Google Assistant? Google Assistant can be accessed in a variety of ways, but activating it on Android and iOS is slightly different.
Using the Google Play Store app on an Android device:
- Press and hold the Home button until the screen goes blank
- From the corners of your screen, swipe diagonally to the centre of your screen
- “Ok Google” or “Hey Google” will do
- Go to the Google Assistant app and tap the microphone icon (or the keyboard icon for text)
- Go to the Google Search widget on your Home screen and tap the microphone icon
To use the Google Assistant on your lock screen, you must be running Android version 8.0 or higher. This feature is useful for when you are driving or cooking. In order to open YouTube, for example, you would need to unlock your phone first.
On the iOS platform:
- Make a request to “Hey Google” or “Ok Google” in the app.
- Tap the microphone icon in the Google Assistant app (or the keyboard icon for text).
- Tap the microphone icon on your home screen’s Google Search widget.
Google Assistant can be used for a variety of things once it’s been set up, such as asking questions, changing device settings, launching apps, and even making phone calls to friends.
Use Google Assistant to Get More Done, Faster
If you’re looking for a voice-activated assistant, Google Assistant is your best bet. It’s more intuitive and better at understanding context, so it can carry on more natural conversations with you and respond to your questions and commands more naturally as a result.