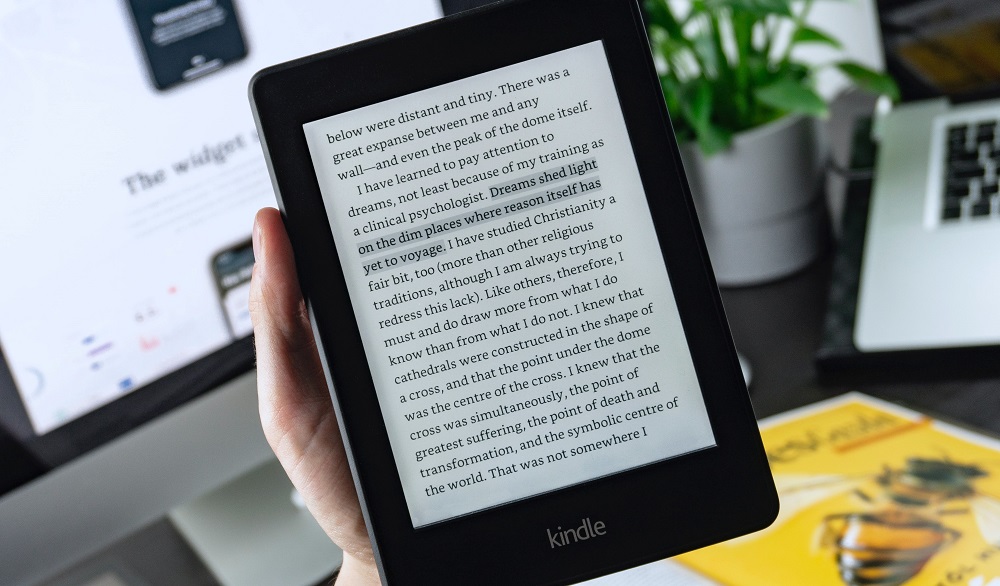Amazon’s Kindle eBook reader is one of the most widely used devices on the market today. You’ll notice that MOBI and AZW are two of the most common formats for reading eBooks on a Kindle. With this method, you can open Kindle books on other electronic devices such as computers or share one of the highlights with a friend.
Converting from Kindle to PDF is now simple and quick. Converting Kindle book formats like MOBI and AZW to PDF files is easy with a variety of file conversion tools available on the market. As a result, you can use the converter to make changes to the PDF, such as adding text or images. The Kindle lacks the functionality to perform these actions. You can learn how to convert Kindle books to PDF for free in this article, which will allow you to access the files on a computer.
Table of Contents
How to Get a Kindle Book to Your Computer
When using a Kindle, it is possible to read purchased or free ebooks from Amazon Kindle offline without the need for any additional conversion. Offline Kindle book storage is now possible.
- Using the Kindle app on your computer or Kindle device is the first step.
- Using the “Library” section of the app, you can access all of your previously saved ebooks.
- Download the book by clicking the book cover and then double-clicking on it. In order to download a book to your mobile device, all you have to do is tap on it.
How to Create a PDF from a Kindle
Zamzar
Documents, images, videos, and audio files can all be converted with Zamzar, a free online tool. More than 1100 formats can be converted online using this service. With millions of satisfied customers, they’ve been successfully converting files since 2006. It’s easy to use because there’s no need to install any additional software. Just select the file, select a format, and you’re done.
- Go to the Zamzar website. The upload page will then appear. Upload your Kindle file by clicking “Add Files…” Click the “select link” button to bring up a menu where you can browse for the file you want to convert.
- Select “pdf” as the output format by clicking the drop-down icon of the “Convert To” button in the centre of the interface.
- Click “Convert Now” to begin the process of converting your PDF document. You can download your converted PDF file by clicking the “Download” button after conversion.
Epubor Ultimate
Epubor Ultimate includes the best eBook converter and eBook DRM removal features to help you read books anywhere. It’s available both online and offline. Here, we’d like to recommend Epubor, an online eBook converter. With the online eBook converter, you can convert multiple eBook formats at once, including ePub (PDF), AZW3, AZW2, and Mobi (Mobi). You can convert your Kindle file to a PDF using this online tool. This tool doesn’t require you to download any software, so it can save you time.
- The first step is to select the “Convert to PDF” tool as your output format. In order to upload the Kindle files from your local drive to the conversion server, you must first click the “Browse Files” button on the toolbar. There should be a progress bar for each file, as long as everything goes according to plan.
- Each Kindle book will have a “Download” link once it has been uploaded and converted. Click it, and you’ll be able to download the converted PDF.
EPUB Converter
Free online EPUB converter for converting PDF files to EPUB format. It’s easy to use EPUB Converter to convert your Kindle books to other formats so that you can read them on any device. Most readers will use this platform to convert their Kindle files to PDFs, which they can then read on devices like the iPad, iPhone, Nexus, and computers, among other options., iPad, and other devices
You’ll first need to find a website that hosts an online EPUB converter. On the homepage, you’ll find a plethora of converting tools.
- Select “Kindle to PDF Converter” from the drop-down menu that appears after selecting “Kindle Converter.”
- Use the “Add files…” button on your computer to upload the Kindle file. Multiple files can be uploaded at the same time for ease of conversion. To cancel the upload, click “Cancel Upload” on the right.
- Click “Start Upload” to begin the conversion process after you’ve added all the files you wish to convert.
- Download the PDF file by clicking on the file name that appears on the right after the file has been converted.
Calibre
You can use Calibre to meet all of your eBook needs. You must first download and install Calibre before you can use it. It’s also completely free and accessible to both novices and experts alike. With each new update, it becomes more and more compatible with a wider range of e-readers. You can also read your Kindle file on other devices by converting it to PDF format, which you can do in a matter of seconds.
Installing the software is the first step. Caliber can only be used on a specific type of computer. It’s compatible with Linux, Mac, and Windows. Alternatively, you can drag and drop the files you want to convert into the application window by clicking the “Add books” button. On the central zone of the screen, they will then be listed. Click “Convert books.” The conversion window will then appear. Click the “OK” button after selecting “PDF” as your output format. Converting the Kindle file will begin in Calibre.
Go back to the main screen after the conversion is complete. “Formats” will show both original and converted books if they were successfully converted from Kindle to PDF. You can open your converted PDF file by clicking the “Click to open” button in the pop-up window.
The Kindle Converter
The desktop version of Kindle Converter is also capable of converting Kindle to PDF. This converter allows the user to not only read Kindle eBooks on a computer or other device, but also to print Kindle eBooks without DRM restriction. Kindle Converter’s most notable features are its ability to convert high-quality PDF files with no loss in quality.
The software can be downloaded by clicking the link above. To upload a file, click “Add Files” or “Add Folder” at the top of the page. You can also drag and drop files into the application’s window to upload them. In this step, you’ll select “PDF” as your output format. Keep in mind where you want to save your converted files. For the third and final step, click “Convert” to begin the conversion. After a few seconds, you’ll be able to see the converted files in the folder you had previously selected.
Conclusion
If you want to read Kindle eBooks on other electronic devices, you’ll want to use one of the above methods for converting Kindle files to PDF format. Converting a Kindle file to a PDF is a simple process, regardless of whether you use a desktop or online converter.